Конфигурация предназначена для организаций, осуществляющих закупку и поставки продукции, например, мясоперерабатывающей отрасли и не только. Также возможно использование компаниями, производящими собственную продукцию. Реализовано ведение нескольких организаций, филиалов и складов продукции. Предусмотрено формирование печатных форм документов, разделение сотрудников по должностям (менеджер, управляющий, юрист, аудитор, бухгалтер, директор и администратор), учет взаиморасчетов с клиентами, перевозчиками и менеджерами, хранение сканов документов в электронном виде. Гибкая система ценообразования и начисления заработной платы персоналу.
Конфигурация
Конфигурация «Система учета торгового предприятия» разработана для организаций, осуществляющих закупку и поставки продукции, а также имеющим собственное производство. Допускается ведение любого количества организаций, филиалов и сотрудников. Сотрудники разделены по должностям (менеджер, управляющий, юрист, аудитор, бухгалтер, директор и администратор), для каждой должности свой интерфейс.
Справочник контрагенты
Для заведения нового контрагента нажмите на кнопку  на верхней панели, либо зайдите через вкладку на верхней панели Справочники⇒Контрагенты. В основном окне откроется справочник контрагентов. Для добавления нового контрагента необходимо нажать
на верхней панели, либо зайдите через вкладку на верхней панели Справочники⇒Контрагенты. В основном окне откроется справочник контрагентов. Для добавления нового контрагента необходимо нажать  или выбрать раздел Действия⇒Добавить. Появится окно.
или выбрать раздел Действия⇒Добавить. Появится окно. 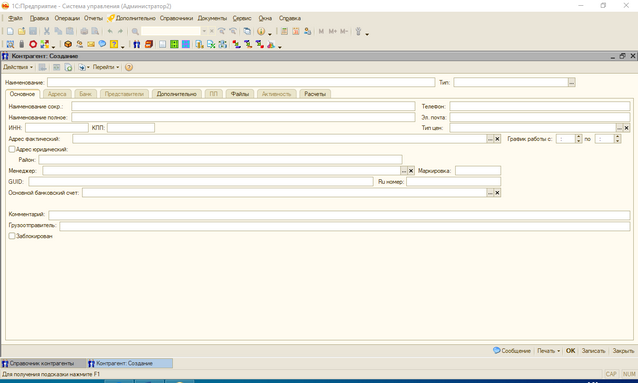 Заполняем графу «Наименование», выбираем тип. При этом графы «Наименование сокр.» и «Наименование полное» заполняются автоматически. Нажимаем
Заполняем графу «Наименование», выбираем тип. При этом графы «Наименование сокр.» и «Наименование полное» заполняются автоматически. Нажимаем  . После этого становятся активными все вкладки. Заполняем все данные о контрагенте. При заполнении фактического адреса необходимо сначала заполнить «Наименование» и нажать
. После этого становятся активными все вкладки. Заполняем все данные о контрагенте. При заполнении фактического адреса необходимо сначала заполнить «Наименование» и нажать  . После этого становится активной строка «Район», в ней выбираем из справочника район для доставки продукции.
. После этого становится активной строка «Район», в ней выбираем из справочника район для доставки продукции.
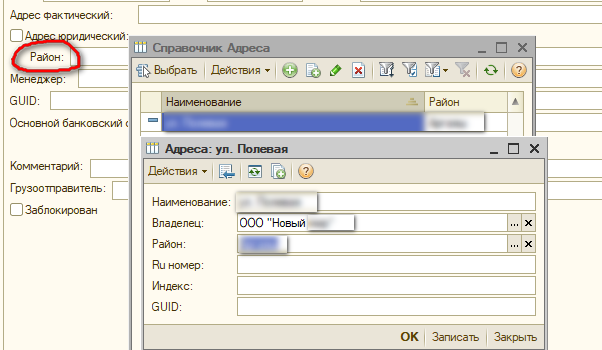
Обязательно заполнить «Тип цен»! Маркировка менеджера заполняется по первым буквам наименования контрагента для сортировки товара при отгрузке. Выбирается менеджер из имеющегося списка. Для удобства у каждого менеджера есть свой цвет. После заполнения всех полей во вкладке «Основное», заполняются вкладки «Банк», «Представители» и «Дополнительно». Принцип заполнения остается такой же, как и во вкладке «Основное». Переходим во вкладку и нажимаем или выбрать раздел Действия⇒Добавить. Во вкладке «Представители» заполняем ФИО руководителя в именительном падеже. Во вкладке «Дополнительно» ставим галочку в одном из полей

Если расчеты идут по двум и более юридическим лицам, то выбираем головного контрагента. Заполняем «Лимит суммы отгрузки» и «Лимит дней отсрочки». При необходимости выбираем цвет, каким будет подсвечен контрагент в списке. Во вкладке «Файлы» подгружаем сканы документов.
Заведение водителей
Производится также, как и заведение контрагентов. При выборе типа необходимо указать «Водитель»  На вкладке «Основное» появляется дополнительная строка «Паспорт», которую необходимо заполнить.
На вкладке «Основное» появляется дополнительная строка «Паспорт», которую необходимо заполнить. 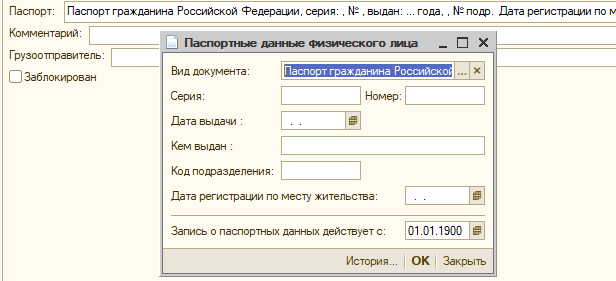
А также дополнительная вкладка 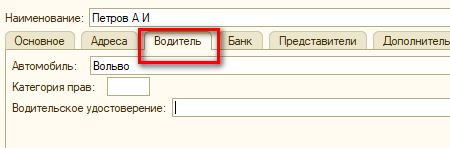
Во вкладке «Дополнительно» указать 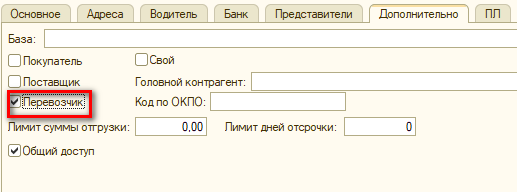
Документ Путевой лист
Основной документ конфигурации «Путевой лист». Документ вводится на основании нескольких или одного Заказа.
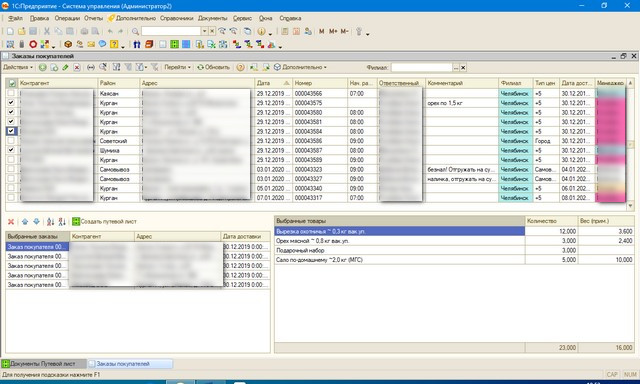
В левом нижнем окне отражены заказы, в правом – продукция, включенная в эти заказы. При совпадении товаров в заказах в окне отражается уже суммарное количество и вес продукции для доставки. Удалить ошибочно включенные в путевой лист заказы можно, нажав на  . Если путевой лист готов, нажимаем
. Если путевой лист готов, нажимаем  . И переходим в форму путевого листа, в которой необходимо заполнить данные о водителе, автомобиле, времени доставки, а также о перевозчике, если перевозку осуществляет юр. лицо.
. И переходим в форму путевого листа, в которой необходимо заполнить данные о водителе, автомобиле, времени доставки, а также о перевозчике, если перевозку осуществляет юр. лицо.
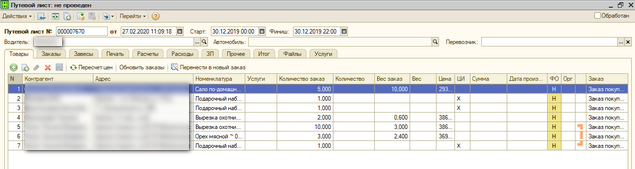
Разные заказы одного и того же покупателя будут объединены квадратной скобкой. При необходимости можно поменять вес в заказе в графе Вес заказ, при этом в заказе вес поменяется автоматически. В путевом листе видна зарплата водителя и зарплата менеджера.
Путевой лист, раздел Заказы
После заполнения и проверки всех полей во вкладке «Товары», переходим во вкладку «Заказы».
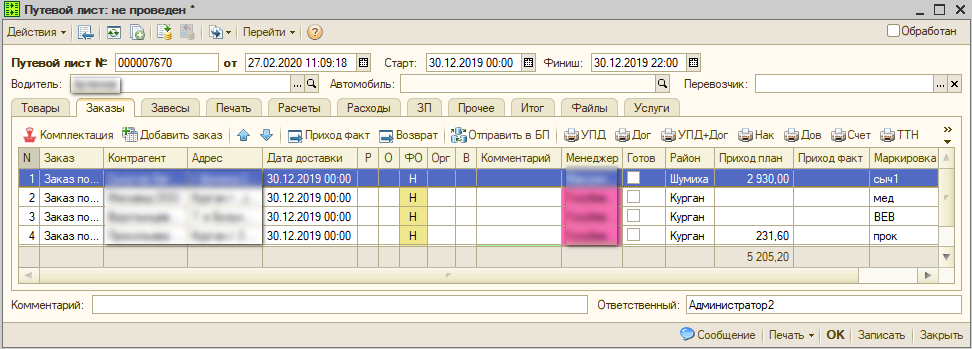
При нажатии на кнопку «Комплектация» (для кладовщика) появляется диалоговое окно, в котором указывается фактический вес и количество товара.
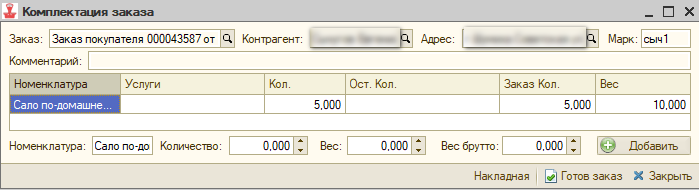
Путевой лист, раздел Печать
В этом разделе можно вывести сразу несколько печатных форм по заказам из путевого листа (групповая печать). Система автоматически определяет набор печатных форм по заказам формы (накладная, договор, доверенность, счет, транспортная накладная, товарно-транспортная накладная и др.).
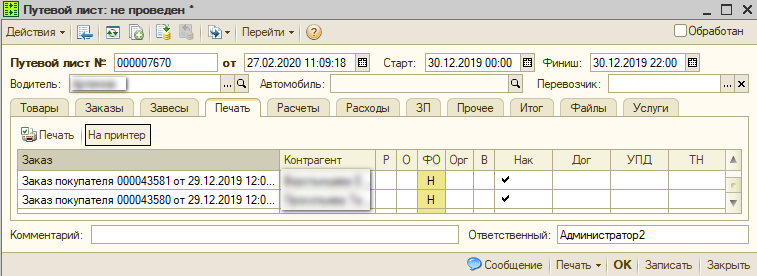
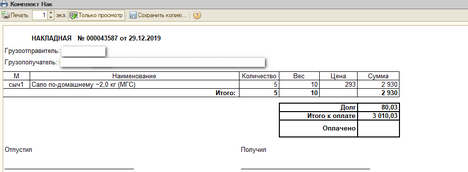
Путевой лист, раздел Завесы
В этом разделе можно посмотреть историю взвешиваний при комплектации путевого листа.
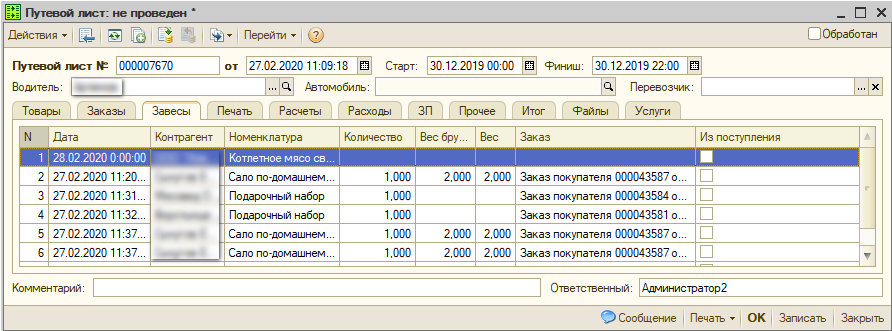
Путевой лист, раздел Расходы
В разделе «Расходы» указывается зарплата водителя. Зарплата рассчитывается и заносится вручную. (движения по зарплате можно посмотреть в разделе «Отчет по взаиморасчетам»).
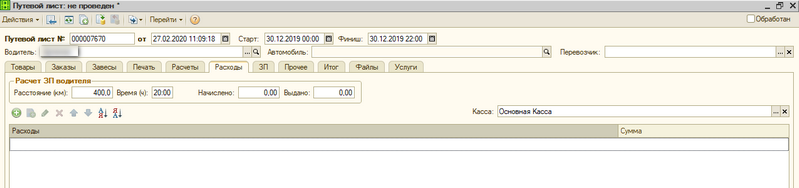
Путевой лист, раздел «ЗП» (заработная плата менеджера)
В разделе «ЗП» можно увидеть расчет зарплаты по каждому менеджеру. Расчет зарплаты происходит в зависимости от типа цен и объема проданной продукции.
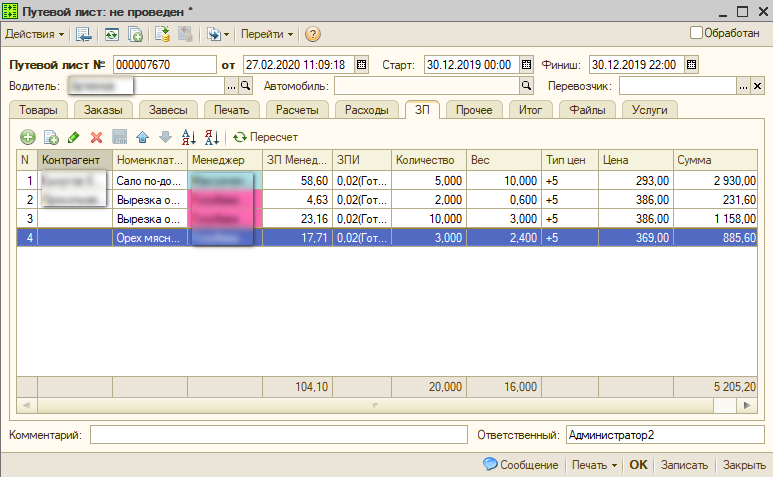
Путевой лист, раздел «Прочее»
В разделе «Прочее» выбирается склад и филиал. 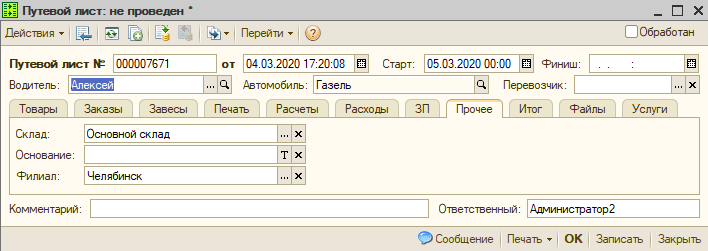
Путевой лист, раздел Итог
В разделе «Итог» можно посмотреть итоговый вес и сумму по всем заказам (носит информационный характер). 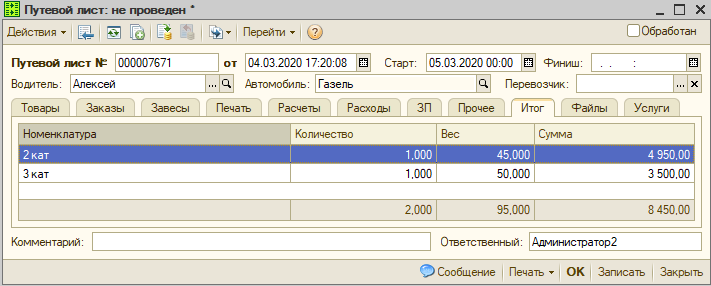 Путевой лист, раздел Файлы
Путевой лист, раздел Файлы
В этом разделе можно прикрепить файлы документов и сделать пометки о наличии оригинала. После загрузки документа через кнопку Загрузить, нажимаем Сохранить и Ок. 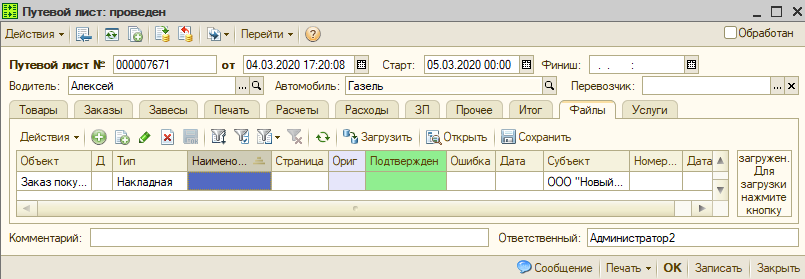 Печать Путевого листа
Печать Путевого листа
Путевой лист можно вывести на печать в различных вариантах, в зависимости от целей использования. Например, в таком виде
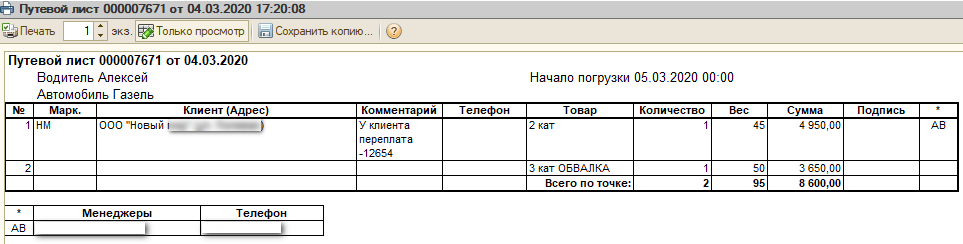
Или в таком.
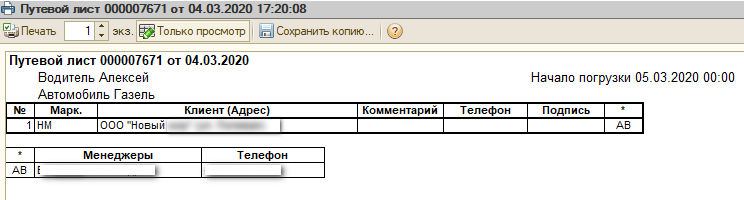
На печать Путевой лист выводится из вкладки Заказы для различных документов, или просто нажав на Печать внизу документа. Кнопка «Отправить в БП» нужна для отправки документа в бухгалтерскую базу. Из путевого листа можно оформить возврат товара, выбрав заказ, который нужно вернуть и нажав кнопку  .
.
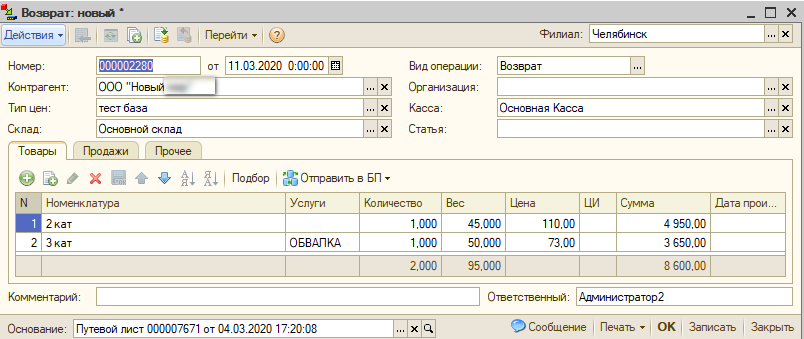
Учет товаров на складе
Система позволяет вести учет товаров на складах в 2 вариантах: по партиям по принципу FIFO и без партий. Для каждого склада индивидуально можно выбрать любой вариант учета с помощью флага «Партионный». Если на складе не ведется партионный учет, то себестоимость усредняется при каждом приходе. При партионном учете на складе себестоимость закрепляется за каждой партией. При расходовании партии себестоимость остается неизменной. Партионный учет ведется по весу и количеству одновременно. Для контроля и восстановления последовательности реализованы дополнительные инструменты.
Отчеты
Кроме того, возможно формирование различных отчетов. Отчеты разбиты по группам.
Отчет по заказам
Для формирования отчета по заказам нужно зайти в меню Отчеты⇒Отчет заказы. Задать параметры для формирования отчета: Тип отчета, Номенклатура (если нужен отчет по заказам определенной номенклатуры), Филиал, Период. Нажать Сформировать. При необходимости можно сохранить отчет, нажав на  .
.

Отчет по кассе
Для формирования отчета по кассе нужно зайти в меню Отчеты⇒Отчет по кассе. Задать параметры для формирования отчета: Касса, Период, в зависимости от запроса поставить галочку По документам. Нажать Сформировать. При необходимости можно сохранить отчет, нажав на 
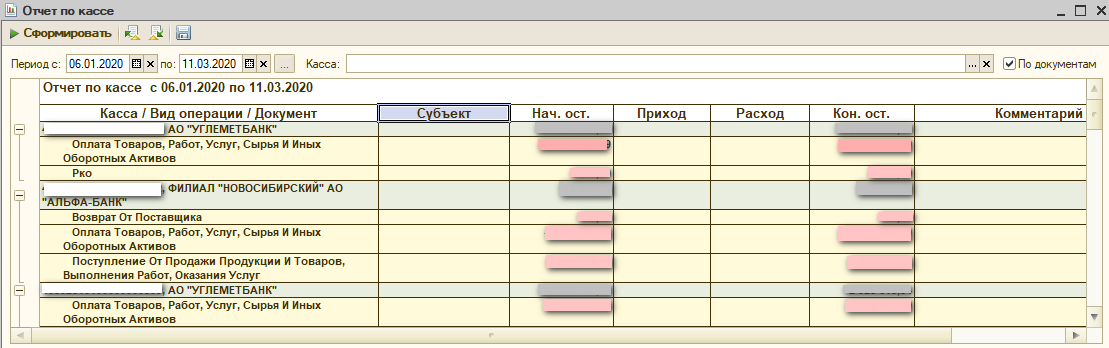 Отчет по менеджеру
Отчет по менеджеру
Для формирования отчета по менеджеру нужно зайти в меню Отчеты⇒Отчет по менеджеру. Задать параметры для формирования отчета: Менеджер, Период. Нажать Сформировать. 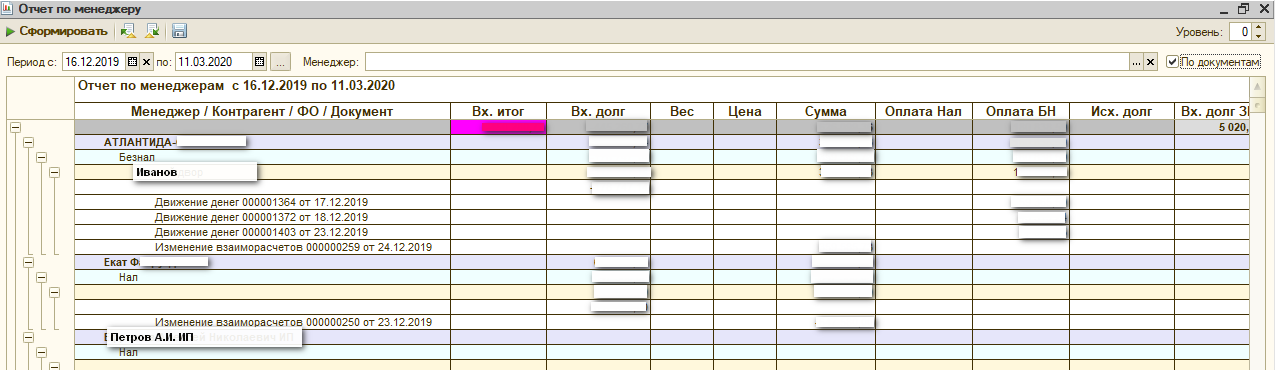 Отчет по складу
Отчет по складу
Для формирования отчета по складу нужно зайти в меню Отчеты⇒ Отчет по складу. Задать параметры для формирования отчета: Тип отчета, Склад, Период, Товар (если нужен отчет по определенному товару). Нажать Сформировать. 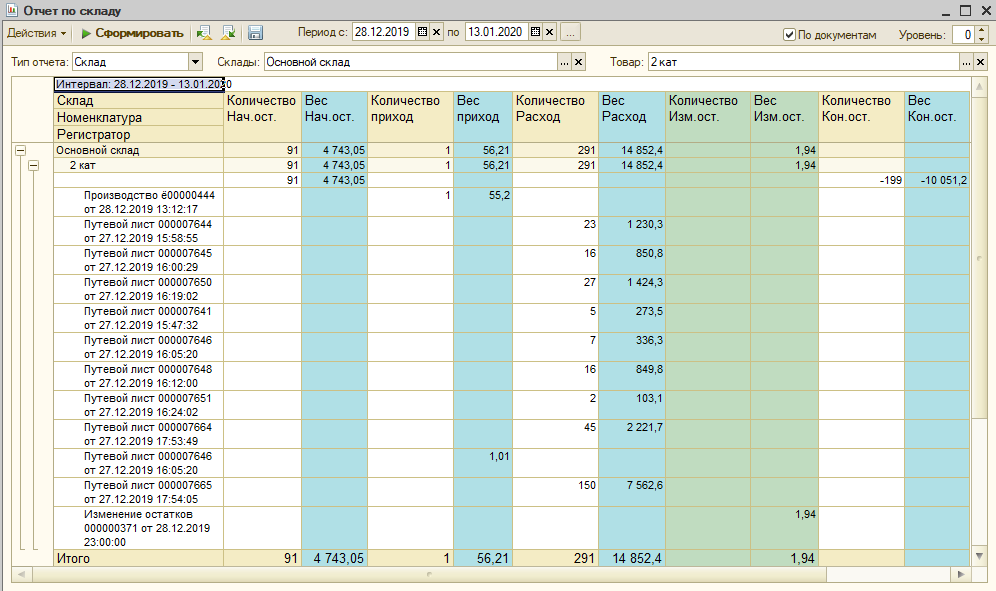
Отчет по взаиморасчетам
Для формирования отчета по взаиморасчетам нужно зайти в меню Отчеты⇒Отчет по взаиморасчетам. Задать параметры для формирования отчета: Тип отчета, Менеджер, Период, Филиал, Тип взаиморасчетов. Нажать Сформировать. В итоге получается отчет, который можно сохранить в файл.
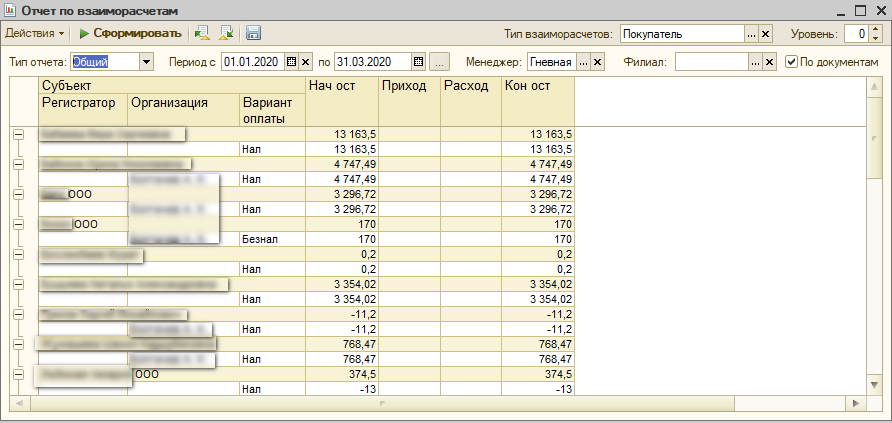
Отчет по водителям
Для формирования отчета по водителям нужно зайти в меню Отчеты⇒Отчет по водителям. Задать параметры для формирования отчета: Тип отчета, Период. Нажать Сформировать. 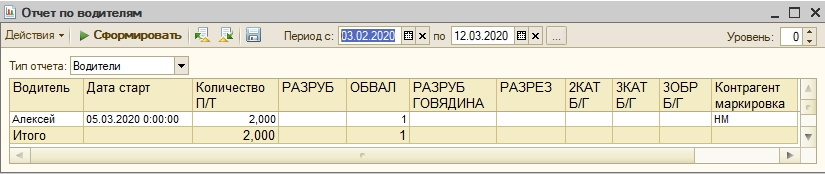 Отчет по номенклатуре
Отчет по номенклатуре
Для формирования отчета по номенклатуре нужно зайти в меню Отчеты⇒Отчет по номенклатуре. Задать параметры для формирования отчета: Тип отчета, Период. Нажать Сформировать.
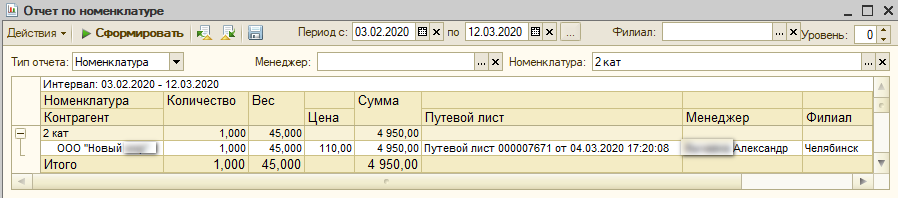
Отчет по поступлениям
Для формирования отчета по поступлениям нужно зайти в меню Отчеты⇒Отчет по поступлениям. Выбрать Период и нажать Сформировать.
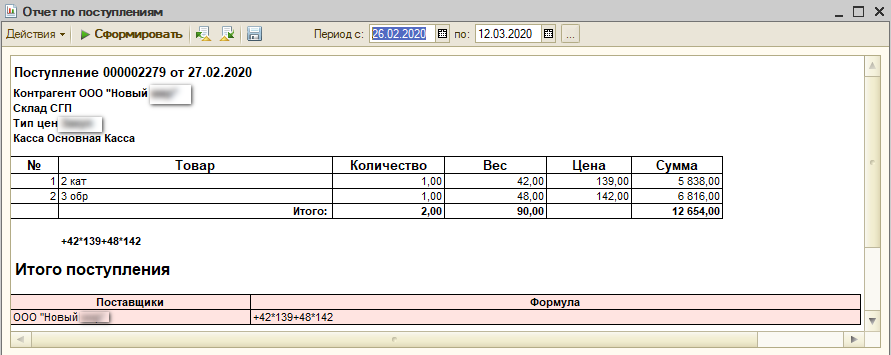
Дополнительная информация
Платформа 1С предприятие 8.2.9.2170 или выше. Код программы полностью открыт, возможна доработка собственными силами после покупки. Обновления программы не требуется. Систему при необходимости можно изменить или дополнить новым функционалом под нужды конкретной организации (оплачивается отдельно по часам). Лицензирование программы не требуется, ограничений по количеству рабочих мест, компьютеров нет.
Причины купить
Система очень гибкая, много сделано для удобства работы пользователей. Система прошла испытания более 2 лет в крупной торговой компании с 8 филиалами и более 30 сотрудниками, большая часть которых не работали с 1С. Реализовано несколько схем начисления вознаграждения менеджерам.
Достоинства
Удобный интерфейс, легкий поиск нужных разделов для любого пользователя даже незнакомого с программой. Добавлены дополнительные полезные функции для работы в любой организации: — система сообщений в 1С (внутренний ICQ пейджер с возможностью отправлять ссылки на документы и справочники системы), — система слежения за действиями пользователей (журнал действий пользователей), — ведение корреспонденции секретарем, — список сотрудников с контактами, — ведение касс.
Цена: 10000 рублей.
